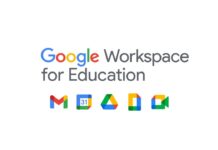Както знаете, чрез постоянни подобрения и обновявания на своите приложения и продукти, Google се опитва да дава все по-голяма добавена стойност и функционалности на G Suite потребителите. В тази статия ще разгледаме новостите в Google Meet.
Обръщаме специално внимание на интеграцията на Google Jamboard в Google Meet. Вече имате възможност да вкарате виртуалната интерактивна бяла дъска в своите срещи с класа когато преподавате онлайн. Това неминуемо ще улесни учебния процес и ще ви помогне да проведете един по-интересен и още по-пълноценен учебен час.
Как да активираме Jamboard в Google Meet?
Какво е Google Jamboard?
Jamboard е приложение за дигитална дъска на G Suite, което предлага страхотен инструмент за съвместна работа за екипи и класни стаи.
Google Jamboard, както много други приложения в G Suite, работи чудесно с Chromebook устройствата с чувствителен на допир екран и активна писалка. Това е идеална комбинация за всички учебни предмети и неслучайно именно модел Acer Chromebook Spin 512 (R852TN) е предпочитан избор за учители и ученици в България. Вградената писалка и възможността за работа в режим таблет дават широки възможности за работа и гъвкавост в класната стая и извън нея.
В това видео можете да видите как да направите първите си стъпки с приложението Google Jamboard:
Важно за администраторите на G Suite: Опцията за интеграция ще е активна за всички домейни с активен Jamboard. Няма нужда да правите допълнителни настройки. Ако приложението Jamboard не е активирано за вашата организация, можете да видите как става това тук.
Учителите няма нужда да правят специфични допълнителни настройки, за да активират интеграцията. За да пуснете Jamboard по време на среща в Google Meet трябва да направите следното:
- По време на видео разговор отидете на менюто “More”/”Повече” и след това активирайте Whiteboard;
- За да създадете нова бяла дъска изберете “Create a new whiteboard”. Ако искате можете да заредите Google Jamboard файл, който имате съхранен на вашия диск в Google Drive.
- Имайте предвид, че настройката по подразбиране е, само вие да можете да редактирате. Aко искате да включите учениците в съвместната работа, то допълнително ще трябва да им дадете достъп за това.
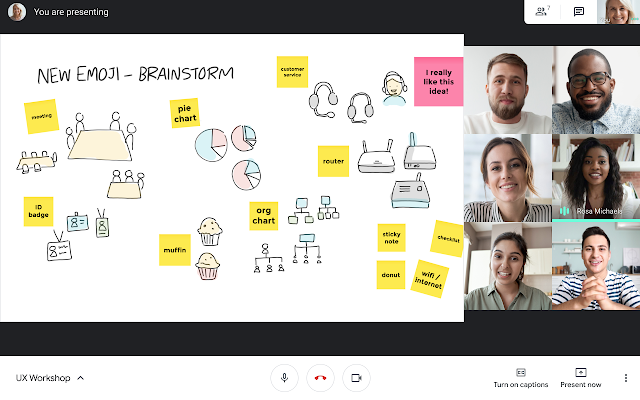
Кои са другите новости в Google Meet?
- Функция за замъгляване на фона. При нея камерата фокусира върху вас и замъглява всичко останало. Вижте как да я активирате тук;
- “Контроли на домакин” – достъп има единствено организаторът на срещата. Функцията дава възможност за заглушаване на микрофоните на участниците, изкарване на участник от разговора, включване и изключване на опцията за чат и споделяне на екран. При среща в Google Classroom първият потребител, който влезе във видео разговора става домакин. Имайте го предвид когато организирате срещи със своите ученици.
- Възможността за запис на срещите се запазва. Промяната е, че записът ще може да се споделя единствено с потребители в домейна на организацията и ще бъде наличен за период от 30 дни. Това означава, че ако ученик не е имал възможност да се включи в час, ще има достатъчно време, за да изгледа записа. Очаква се функционалността да бъде разработена до края на годината. До тогава няма промяна в настоящата функционалност на записа.
Ако имате нужда от вашия запис за повече от 30 дни, то винаги можете да използвате допълнително приложение при работата си, за да направите запис. Ето и два такива инструмента, на които можете да разчитате:
Ако те не ви се струват подходящи, можете да разгледате още подобни приложения в секцията на Chrome Web Store.
Максимум участници в една среща ще бъде 100. Пълната функционалност на Google meet се запазва при G Suite enterprise for education (GSEFE).
- Към видео разговор, създаден от потребител в образователна институция, не може да се присъедини потребител без Google акаунт (Gmail или G suite). Тази опция може да се изключи от администратора ако се налага, но това не би позволило на външни хора да влизат в разговорите и е добре за училищата.
![]()